How to Delete a Theme in Windows 7
Uninstall / Delete a theme in Windows 7 (Remove from your computer)
Just as you can save a custom theme, Windows 7 also lets you uninstall, or delete themes from your computer. In this tutorial, we will show you how to delete a theme, explain which themes can be deleted / uninstalled, and how to recover (restore) a deleted Windows 7 theme.
Uninstall / delete a Windows 7 theme from your computer
Follow these steps to remove a theme from your computer:
- First, click on the start menu, and type "themes" in the search field.
- Then, click on the "Change the Theme" link:
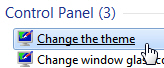
- Windows 7 will open the Control Panel, with your full themes listing showing inside a scrollable box. This includes "My Themes" (custom themes you have saved), "Aero Themes" (the fancy themes that come with Windows 7), "Installed Themes" (either that you have manually downloaded and installed yourself, of included by your computer manufacturer), and the "Basic and High Contrast Themes" (also built into Windows 7 and included by Microsoft).
- You cannot delete the built-in themes that ship with Windows 7, but you can delete / uninstall custom themes you have saved yourself, and any theme that has been installed on your computer by you, another user, or the company that makes your PC.
- To remove a theme from your computer, simply right-click on it, and choose "Delete Theme" from the context menu, as shown on the screenshot below:
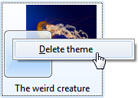
- Tip: if you do not see the option to delete a theme when you right-click on it, it means that either (a) it is a built-in theme that is part of Windows 7 (which cannot be deleted), or (b) that it is the current theme; in that case, just switch to another theme instead, and then delete the theme in question.
- As you saw in the "Themes Folder location in Windows 7" tutorial, themes are regular files: to this effect, you don't really "uninstall" a theme, as much as just deleting it, just as you would with a regular file. A deleted theme will be placed by Windows 7 inside the Recycle Bin, from where it can be restored. (You may need to re-open the Control Panel to see the restored theme.)
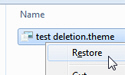
- That's all it takes to uninstall or delete a Windows 7 theme from your computer; to permanently remove the theme from your computer, just empty the Recycle Bin after having deleted the themes in question from the Control Panel.
up ↑
How to Delete a Theme in Windows 7
Source: https://freewindowsvistatutorials.com/uninstallDeleteThemesInWindows7-RemoveFromComputer.php

0 Response to "How to Delete a Theme in Windows 7"
Post a Comment